Now
MS Outlook is used in worldwide for business and personal communications and manages
mail accounts. So MS Outlook is currently the standard email/calendaring client
in the business world. It performance is amazing to manage emails account and
other data. But some time Outlook goes slow due to particular issues. When that
happens, if you don't have a pack of tricks to resolve these issues, you might
find yourself in a world of pain.
But
troubleshooting Outlook doesn't a difficult work. In fact, you can almost
script out the troubleshooting process with these 10 handy tips.
1: Scan PST: In
MS Outlook emails and other data store in .pst file format. Those PST files
will certainly develop errors. When they do, they can stop Outlook to works
properly. When Outlook is starting to hassle, one of the first things you do to
resolve this issues is run scanpst.exe. Scan PST is take few time period to
run. With the help of this you will easily take back up your Outlook data file,
scan for errors, and repair any errors found. Click Here for More information about SCAN PST.
Note: Scan PST doesn’t recover
deleted massages which deleted by yourself.
2:
Archive PST file:Are
you using MS Outlook for a long time then PST file size will grow so large and
it causes of problems like slow working speed of MS Outlook, data corruption
issues. To resolve these issues the best option is set up archiving. When
Outlook data file has reached the excess of Outlook user’s allocated space,
then automatically archive PST file.
With the help of this method you will be archiving the largest amount of
data to their local system. With the help of this method you will easily manage
Outlook PST file size. Get the information about how to archive PST file.
3:
Rename OST: If
users take advantage of a locally cached data file, sometimes renaming their
current OST file is enough to resolve plenty of issues. Just close Outlook,
open the folder that houses their data files, make sure you can see extension
names, and change the .ost extension to something like .old. The next time
Outlook opens, it will rebuild that .ost file and Outlook should be good as
new.
4:
Delete/rebuild profile: When
you want to uninstall/reinstall and deleted Outlook profile then you need to
use cautions with this. If MS Outlook is working with a POP account, the
current Outlook data will need to be exported as a data file and after the POP
is re-created & you will easily re-imported. If you will use MS outlook
with Exchange server or IMAP account then this process is just a simple matter
of deleting of profile and re-adding it. To delete the Outlook profile then
just open Control Panel >> Mail>>profiles
and select and remove.
5:
Disable add-ons: In
the MS Outlook add-ons make few task is simpler to perform. But more add-ons make
slower MS Outlook working performance. If you have any doubt about it then
check Outlook performance in safe mode (to use MS Outlook in safe mode run the
command Outlook.exe /safe) and experience Outlook performance speed. If you
have faced this case then go into the Trust Center, disable suspect add-ons,
and restart outlook.
6:
Disable virus scan: Mostly
Outlook users use many antivirus tools to as Outlook connector to scan incoming
mails. But due to this crawl process MS Outlook perform slowly. If you want to
check out this issue then temporarily disable the antivirus connection and see
check Outlook performance. If Outlook performance speed is increase then you
will need to update antivirus.
7:
Run in safe mode: As
I mentioned before, running outlook in safe mode is a good way to troubleshoot.
The one warning is that a number of features will not work. This obviously
means that running in safe mode is not a solution for a problem -- just a way
to help debug it. Sometimes, just the act of running Outlook in safe mode will
resolve the problem at hand.
8:
Run with reset nav: Sometimes
users need to reset all customization to Outlook’s navigation pane (the left
pane, with the folder hierarchy and app buttons). Sometime users changes to
navigation pane and due to this reasons MS Outlook start hampered.
Note: By the using this option you will lose your customization that you do on navigation pane.
9:
Migrate PSTs from the server: I've
seen this happen so often. A user will have unusually large PST files
(especially archives) housed on a shared (or redirected) drive on a server.
Those files are best served from the local drive. If you have more than one PST
file having to connect to a remote location, chances are Outlook is going to
bog down. Move those archives to the C drive of the local machine to improve
performance.
10:
Adjust Calendar Permissions: If
someone sends an invitation for others to use his or her calendar, but they
can't make or edit appointments, you need to change their permissions. Open the
calendar in Outlook, right-click the shared calendar, click Properties, and
then go to the Permissions tab. There, you can add users to the calendar and
give them specific permissions that will allow them to do anything from reading
to owning the calendar.
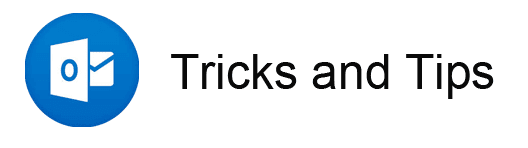
No comments :
Post a Comment